
子ども向けyoutube Kids キッズ の使い方と設定方法 タイマーとフィルター機能で動画を安心して楽しむことができる シンスペース
後々設定するよりも最初にやっておいたほうが楽です。 まず、Youtube画面の左側にあるメニューの一番下にある「設定」のアイコンを選択します。 Fire TV Stick版Youtubeの設定 設定できる項目は3つあります。 自動再生;動画を公開する日付、時刻、タイムゾーンを設定します。 スケジュールを設定 をクリックします。 注 アカウントがコミュニティ ガイドラインの違反警告を受けた場合、ペナルティ期間中は公開予約に設定した動画を公開できません。ペナルティ期間中
ユーチューブ タイマー設定
ユーチューブ タイマー設定- USBタイマーで制限 少し変則的になりますが、USBタイマーで制限する方法もあります。 Fire TV Stick本体は、USB給電で動作する為、本体とACアダプタの間にUSBタイマーを噛ませて時間になったら自動切断するように設定する方法です。 4タイマーによって再生が停止した 設定した時間が経過すると、Super Simple Sleep Timerの機能により、動画の途中でも再生が停止されます。この状態からAndroid本体の設定によるスリープ機能が働き、本体もスリープ状態になります。 対応アプリを確認しておこう
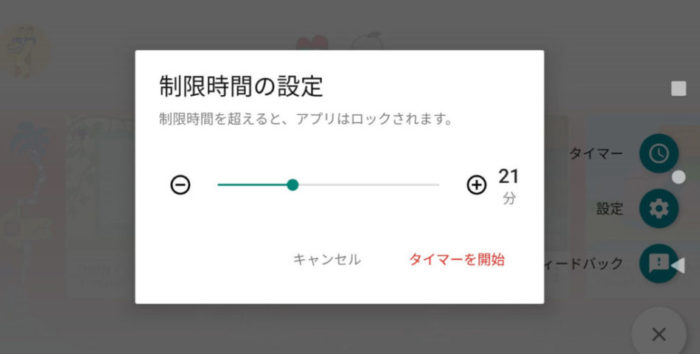
Youtube Kids を設定して子供と安全に動画を楽しもう Youtubeキッズ レッツ あそまな あそんでまなブログー
タイマーを使うとアラートが表示され、セッションが終了するとアプリが停止されます。そのため、アプリを停止するために保護者の方の操作は不要です。 タイマーの設定方法は次のとおりです。 アプリの画面右下にある南京錠アイコン をタップします。 画面右上に、タイマーが表示されるようになります。 位置やフォントの大きさは変えることができます。 タイムライン上の、 「修正」 をポチっ 通常設定は、カウントアップになっています。 カウントダウンさせたい場合は、 「リバース時間」 に ユーチューブキッズその他の設定 設定完了後のユーチューブキッズを開いた画面がこちら ・ログイン ・タイマー ・設定 ・フィードバック とあります。
ブロックを解除したい場合は「設定」から「動画のブロック解除」から可能です。 タイマーで使用制限する方法 他にも「タイマー」の設定をすることができ動画を見ている時間を制限することができます。 仮に30分に設定をして「タイマーを開始」してみ 21 Siriで設定する方法 3 を自動で停止タイマーの設定方法(Android) 31 「Super Simple Sleep Timer」アプリを使って設定する方法 32 「SleepTimer」アプリを使って設定する方法 4 番外編! から出た「 Kids」も使える! 41 本来は子供向けの動画 ソニーの4Kテレビ BRAVIAは全てのモデルにおいてOSにAndroid TVを採用しており、今までのテレビとは設定方法がかなり異なるので、どうやって設定をしたらいいのか戸惑う方も多そうですよね。先日、43インチのソニーの43V型 4K BRAVIA
ユーチューブ タイマー設定のギャラリー
各画像をクリックすると、ダウンロードまたは拡大表示できます
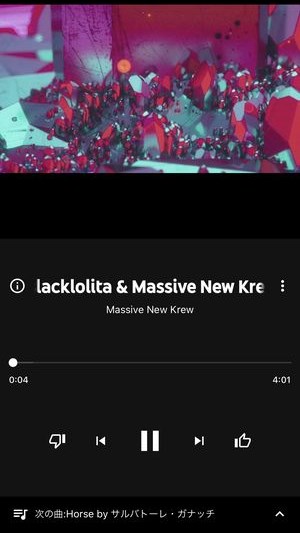 |  |  |
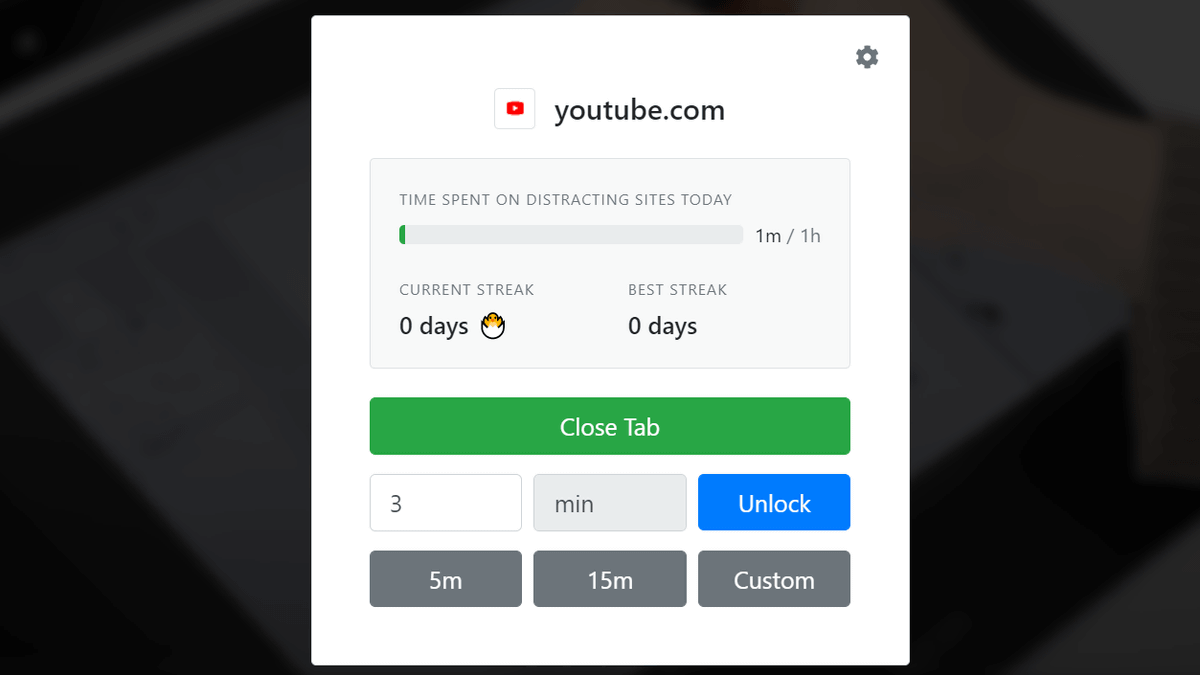 | 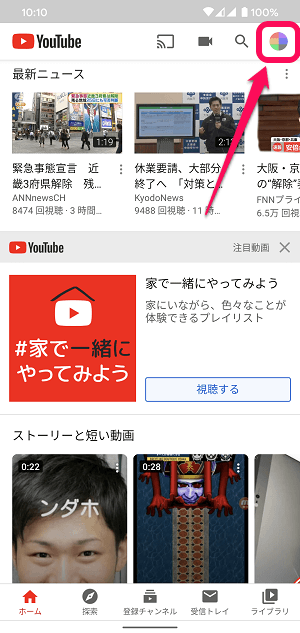 | 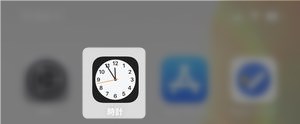 |
 | 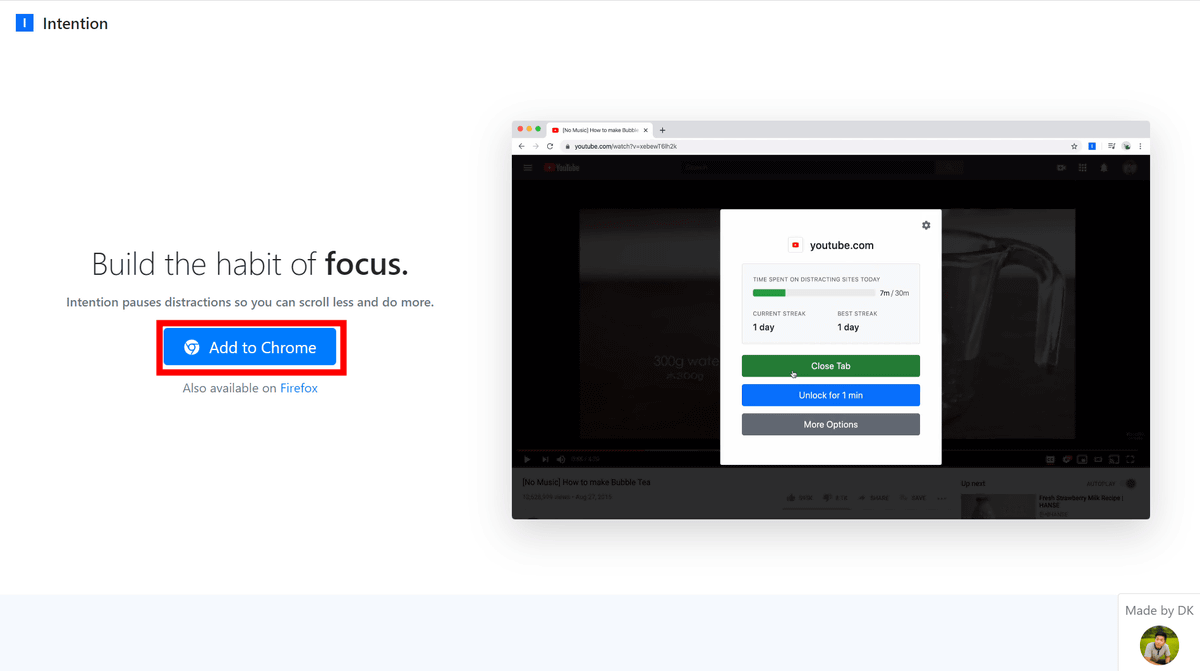 | 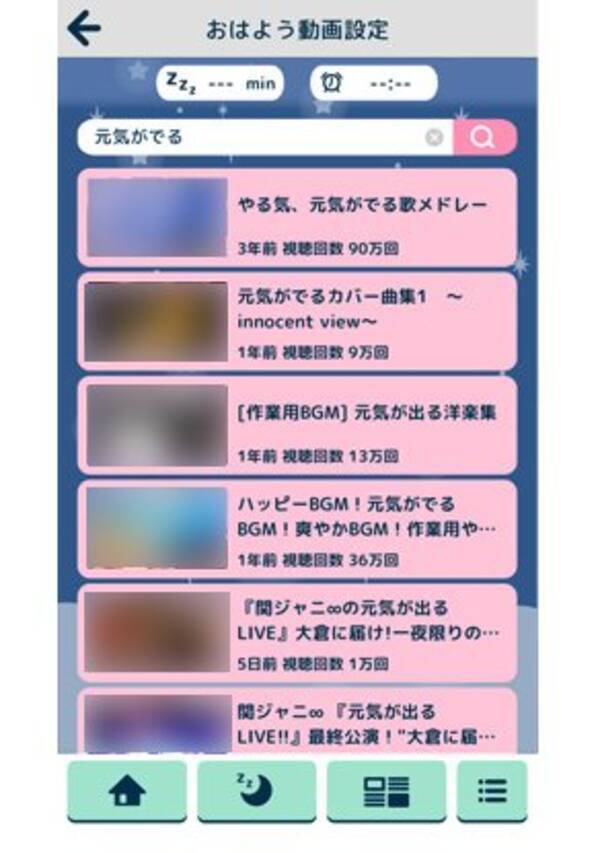 |
「ユーチューブ タイマー設定」の画像ギャラリー、詳細は各画像をクリックしてください。
 |  | 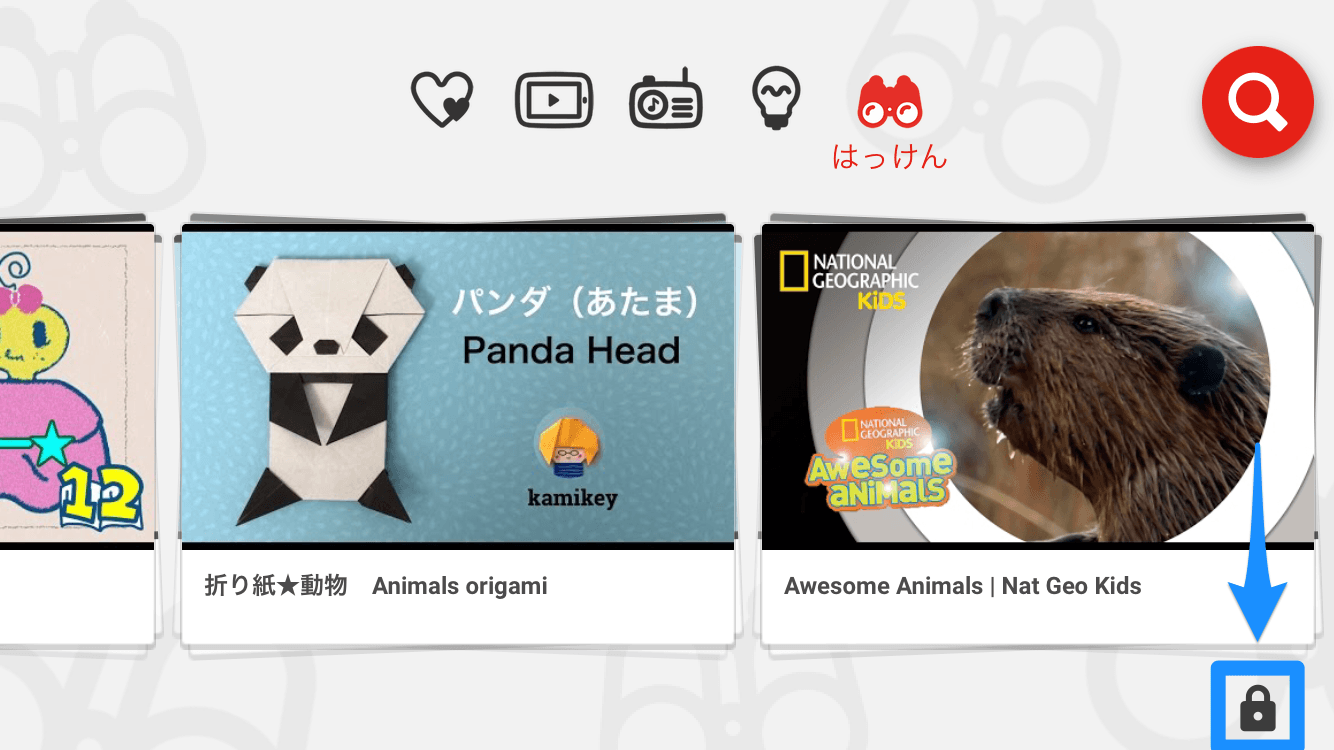 |
 |  | 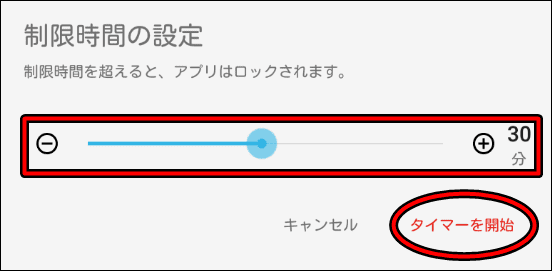 |
 |  | 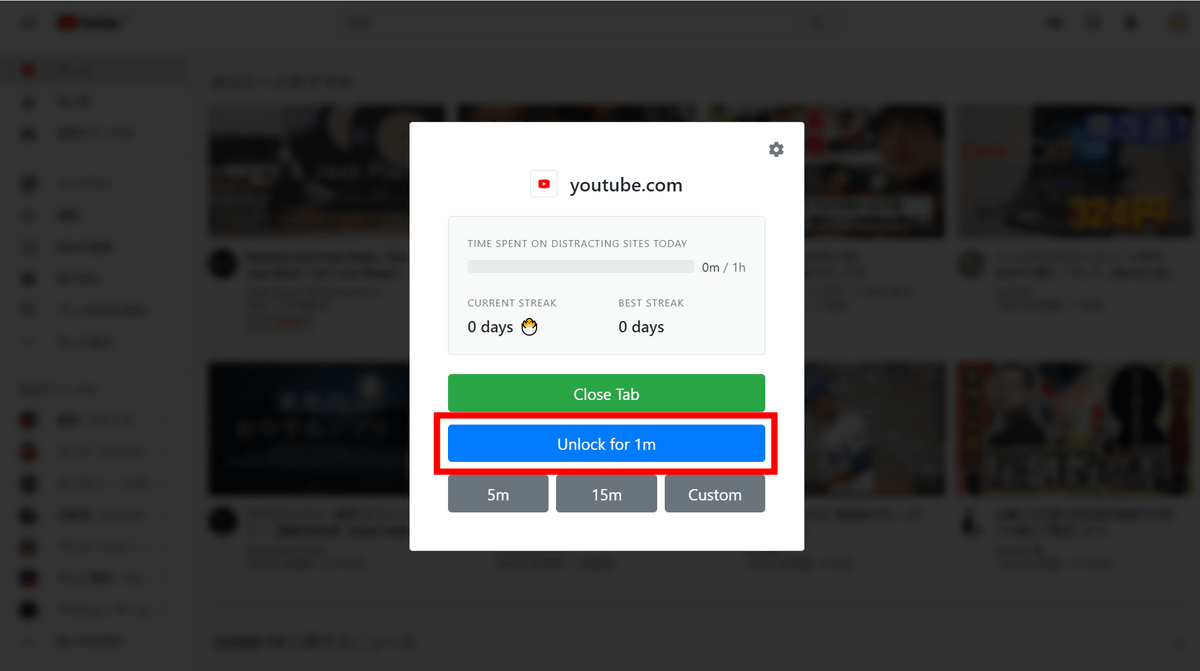 |
「ユーチューブ タイマー設定」の画像ギャラリー、詳細は各画像をクリックしてください。
 |  |  |
 | 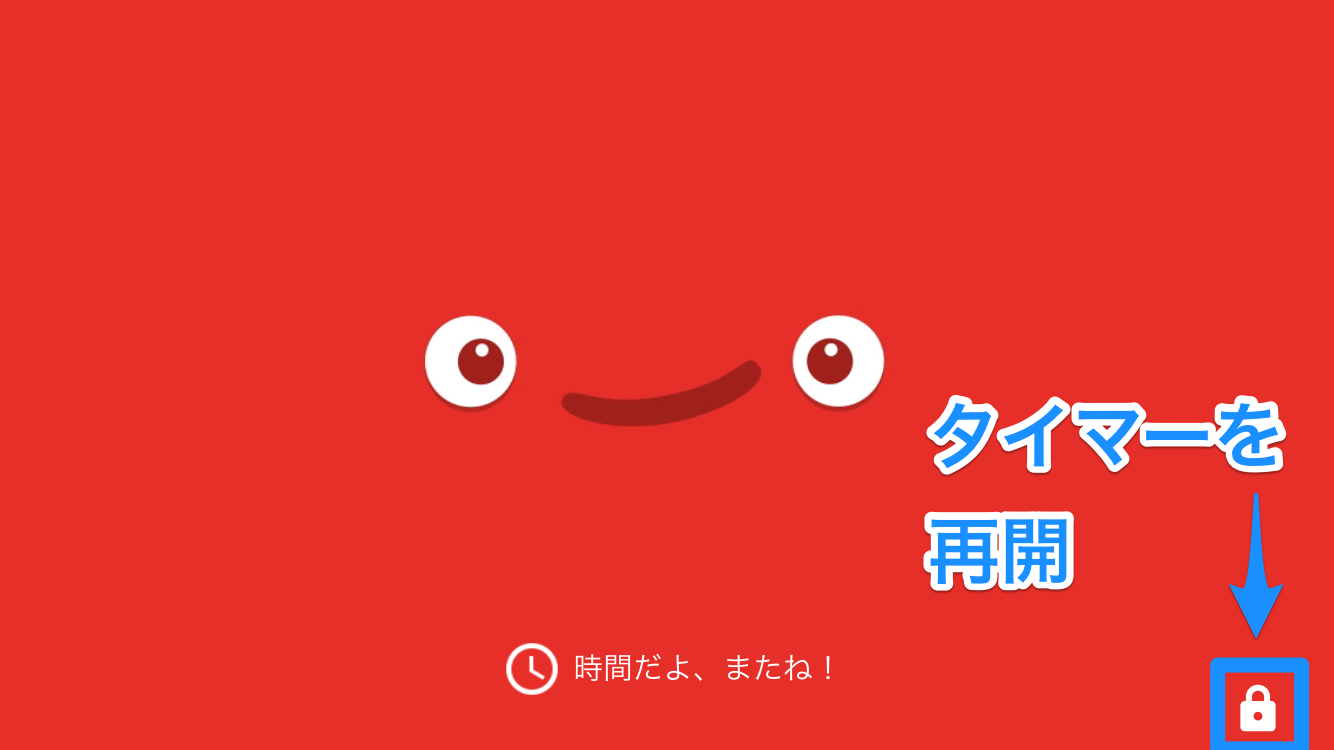 | 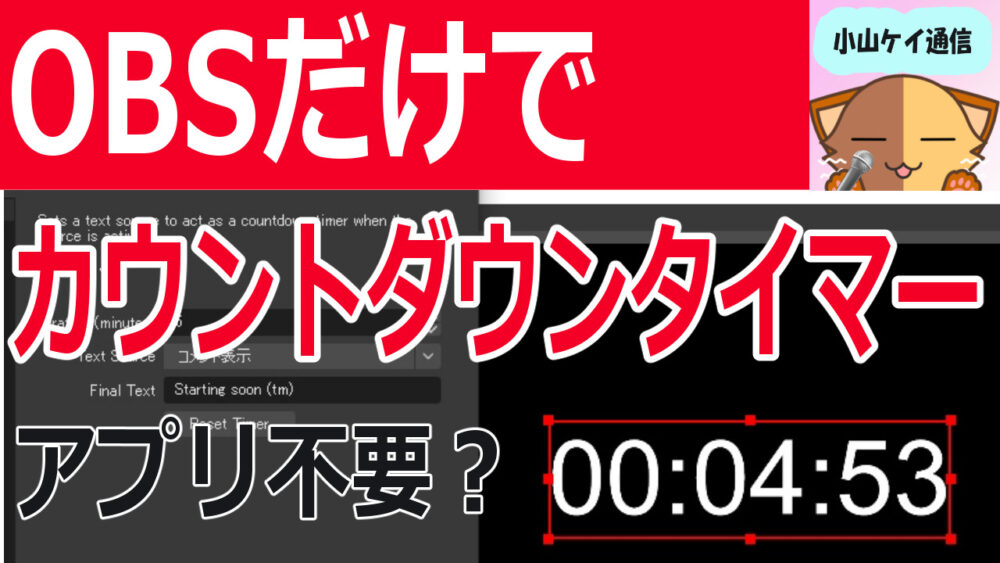 |
 | 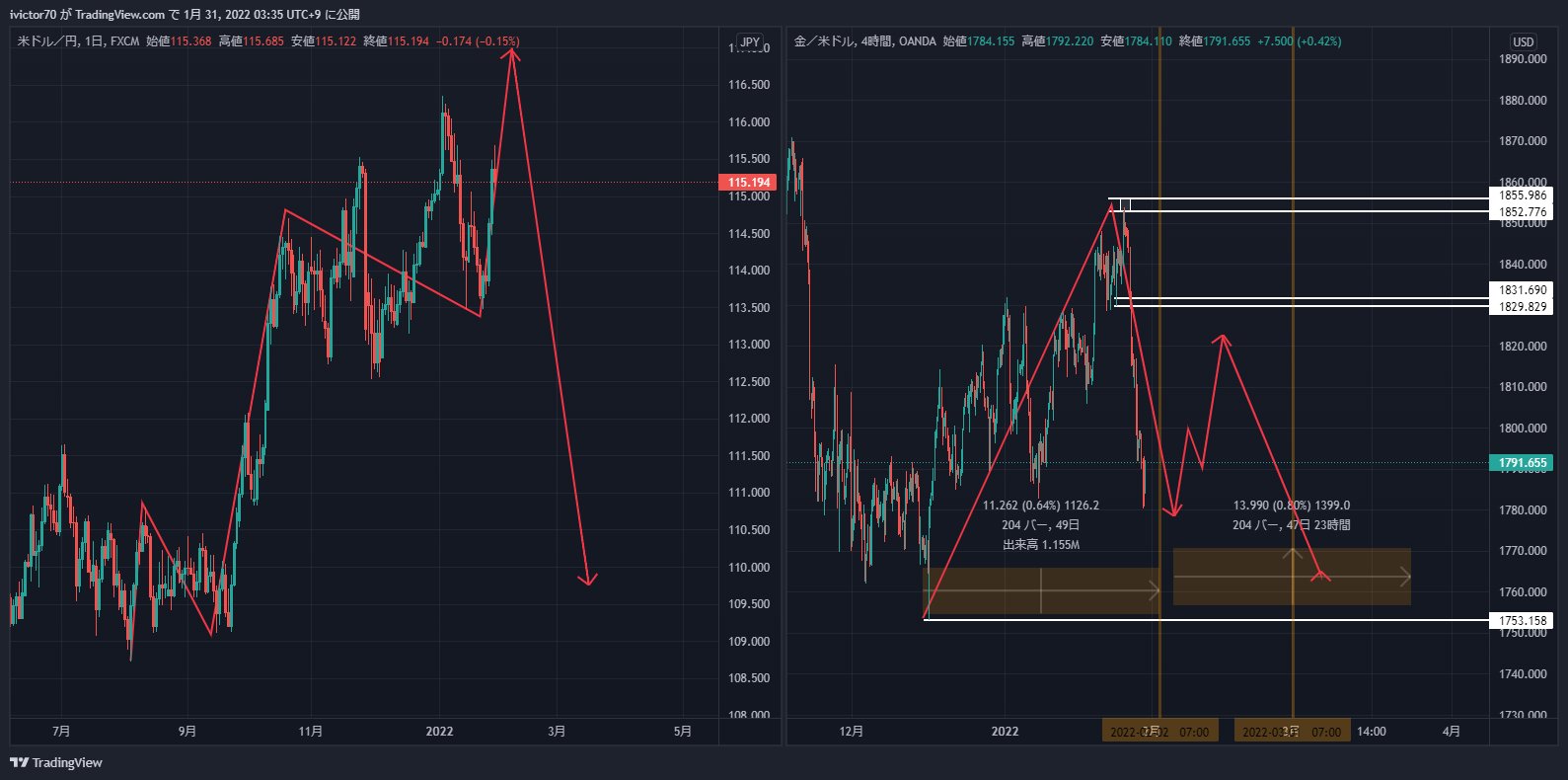 | |
「ユーチューブ タイマー設定」の画像ギャラリー、詳細は各画像をクリックしてください。
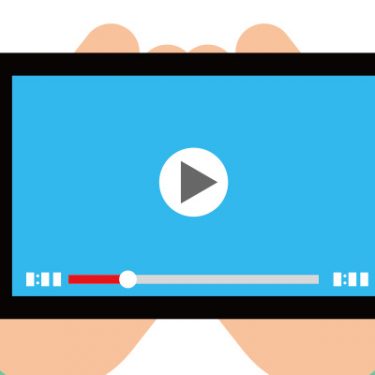 |  |  |
 | 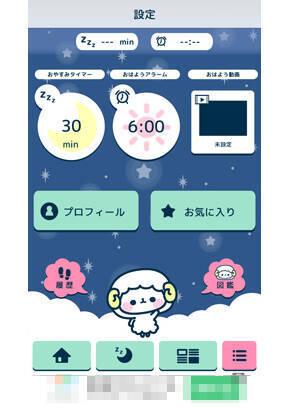 | 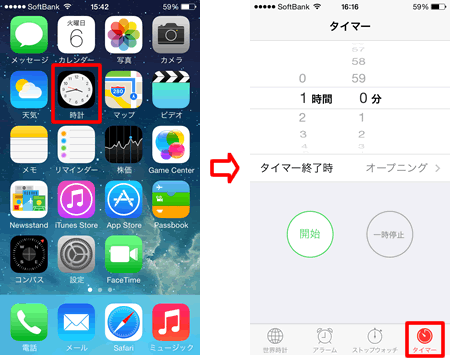 |
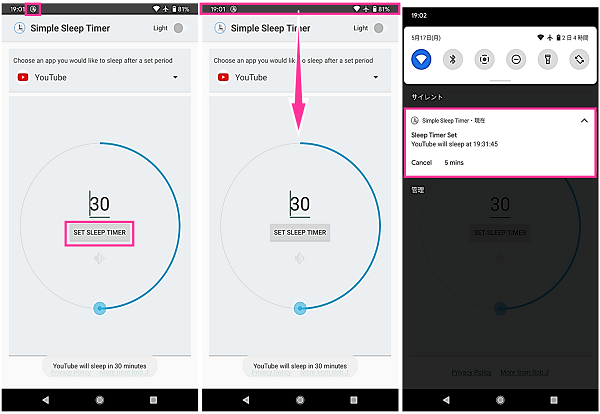 |  | 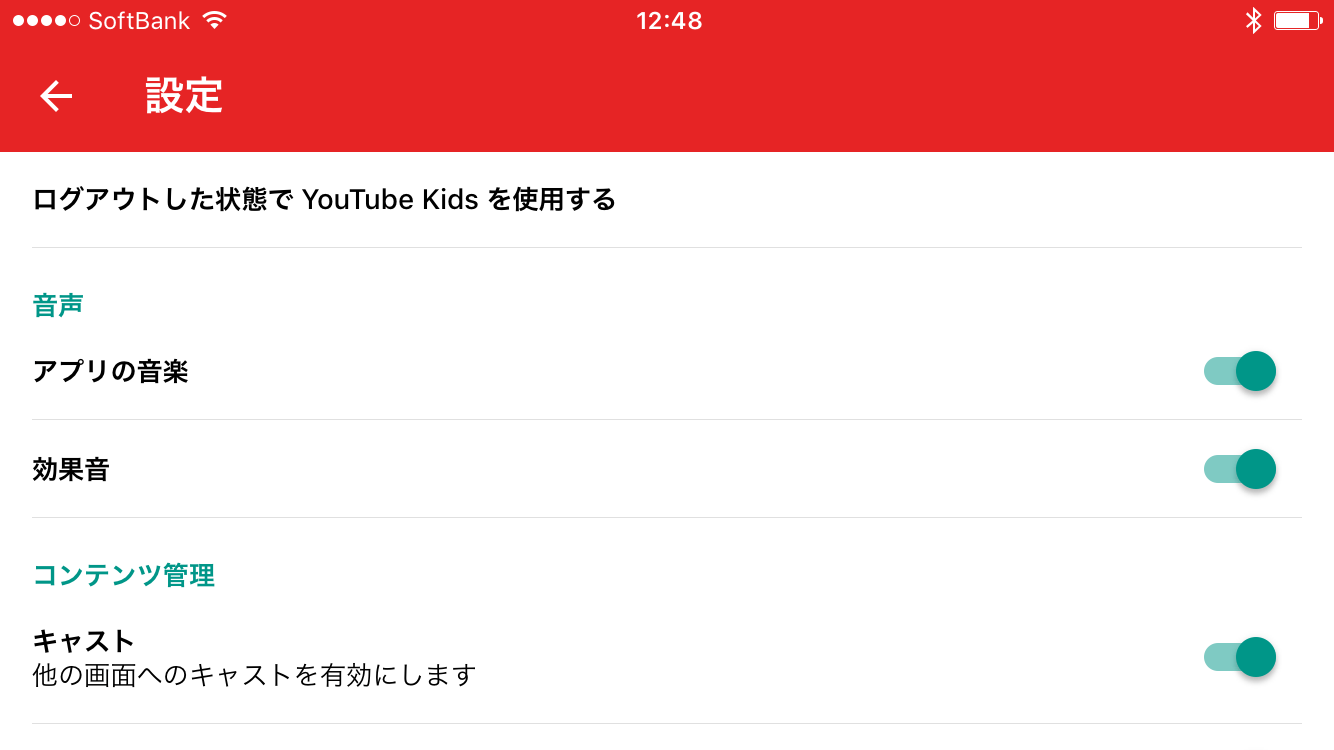 |
「ユーチューブ タイマー設定」の画像ギャラリー、詳細は各画像をクリックしてください。
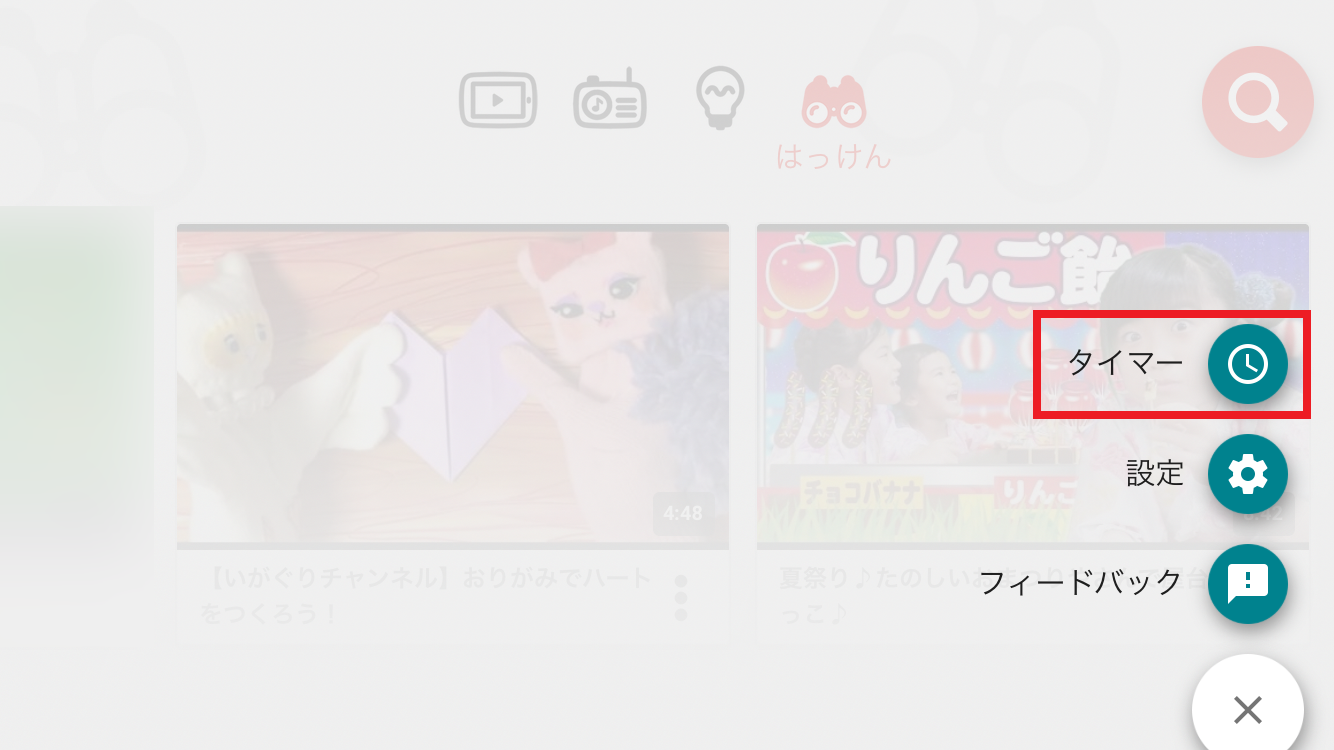 |  | |
 |  | |
 |  | 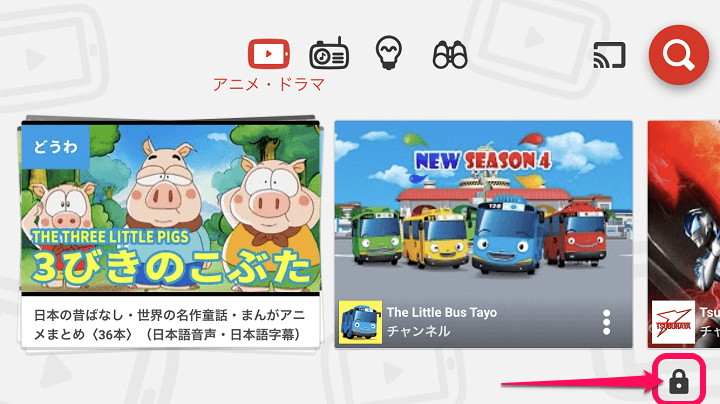 |
「ユーチューブ タイマー設定」の画像ギャラリー、詳細は各画像をクリックしてください。
 | 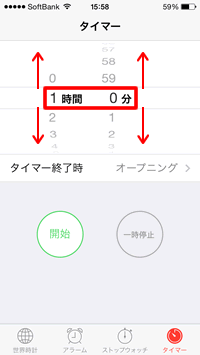 | |
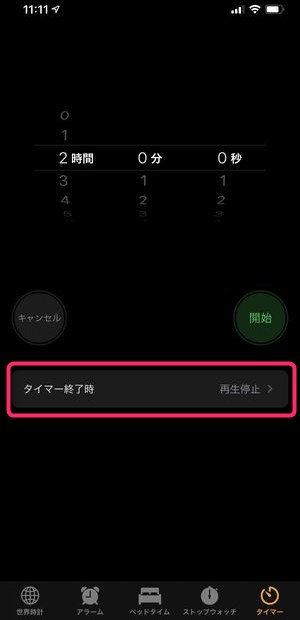 | 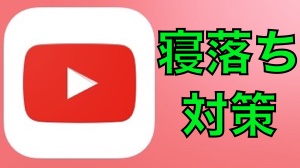 | 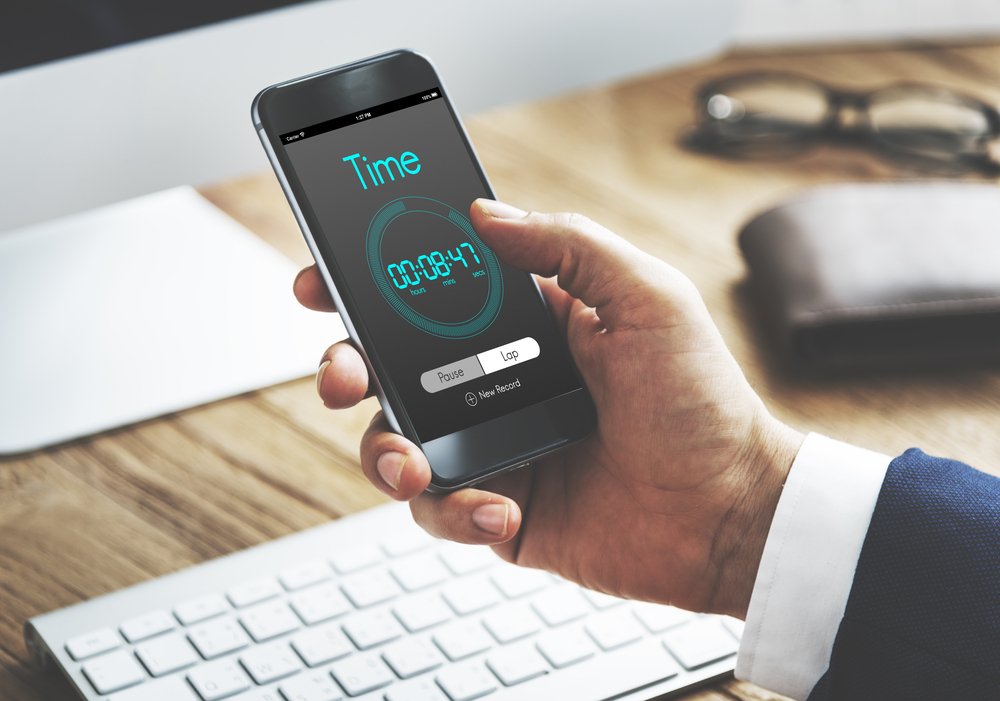 |
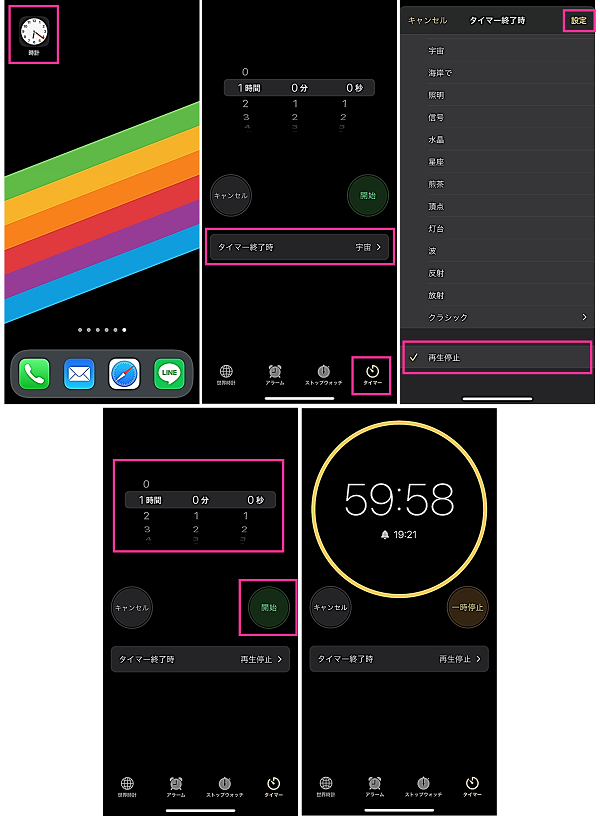 | ||
「ユーチューブ タイマー設定」の画像ギャラリー、詳細は各画像をクリックしてください。
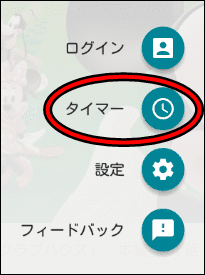 |  |  |
 | 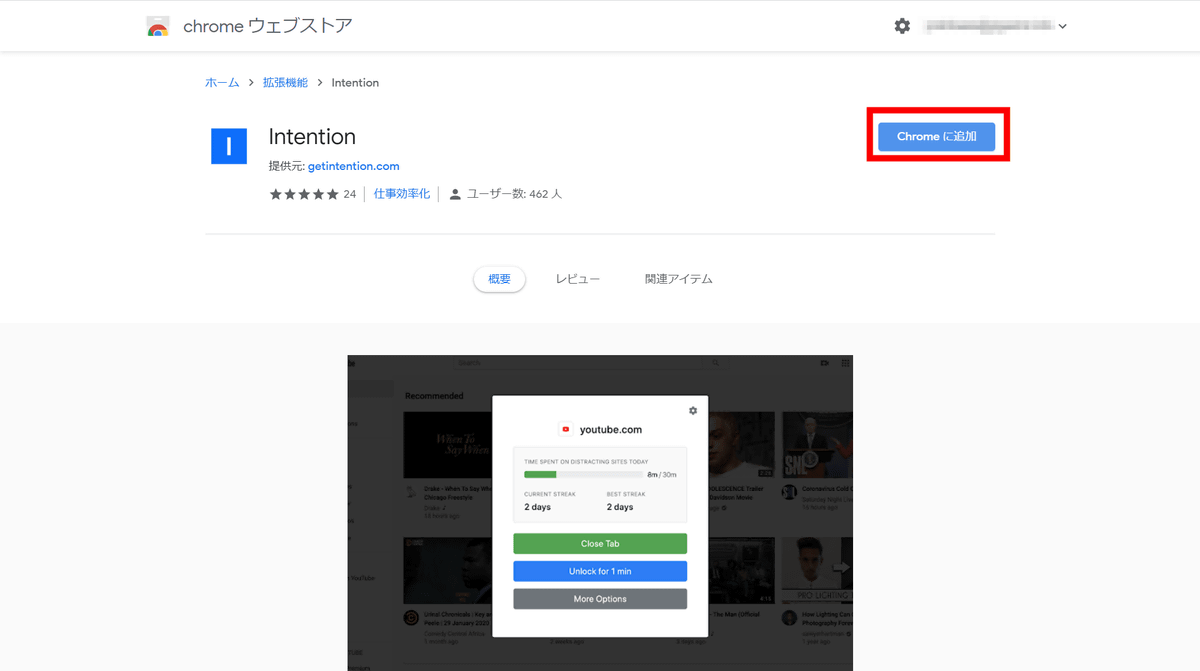 | |
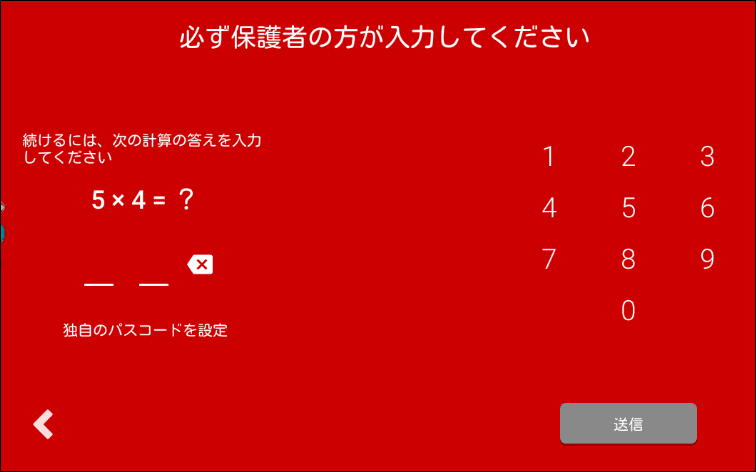 |  | |
「ユーチューブ タイマー設定」の画像ギャラリー、詳細は各画像をクリックしてください。
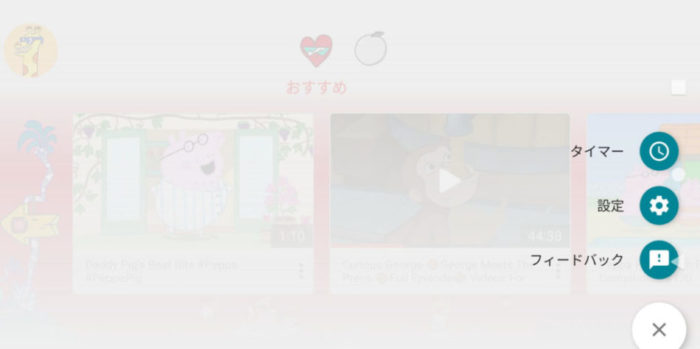 |  |  |
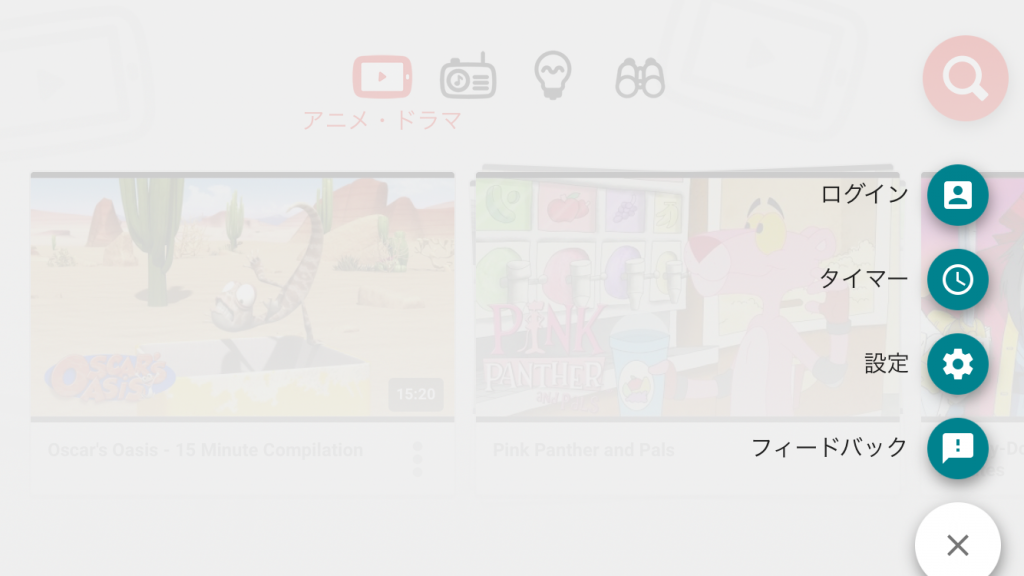 | 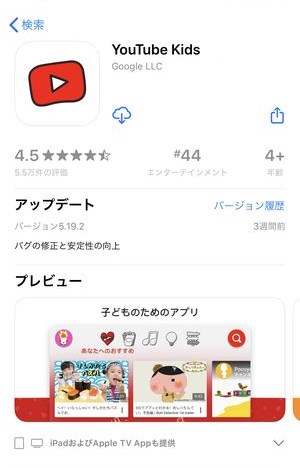 | |
 | 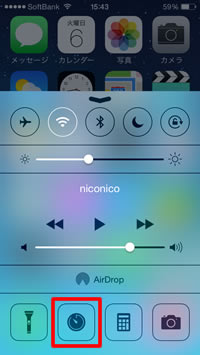 |  |
「ユーチューブ タイマー設定」の画像ギャラリー、詳細は各画像をクリックしてください。
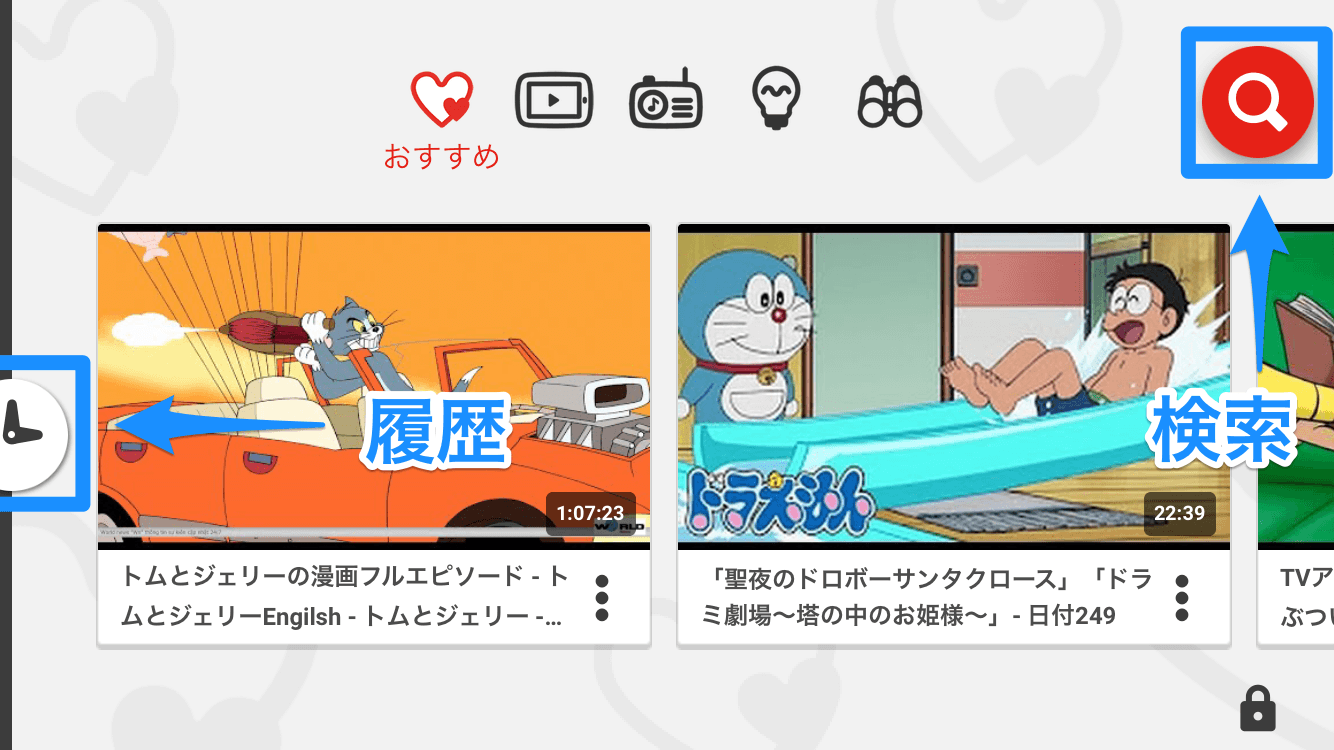 |  | 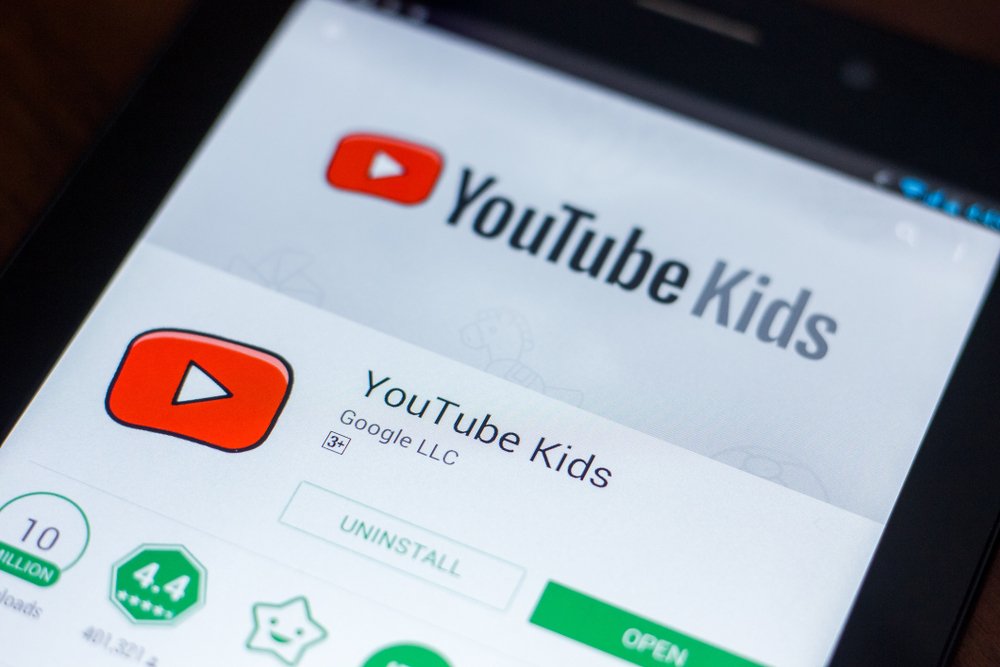 |
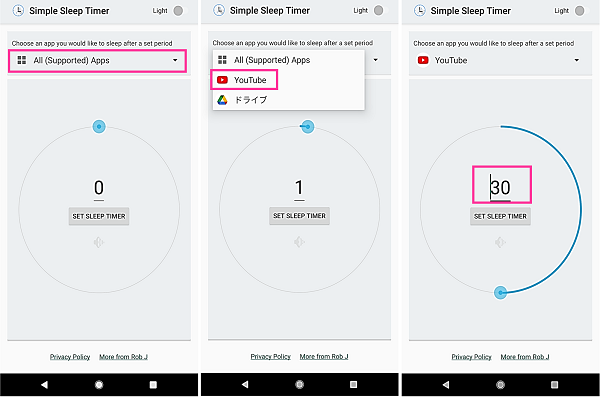 |  | 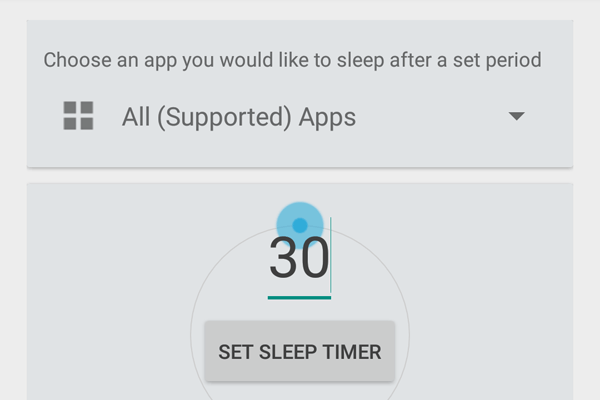 |
 | 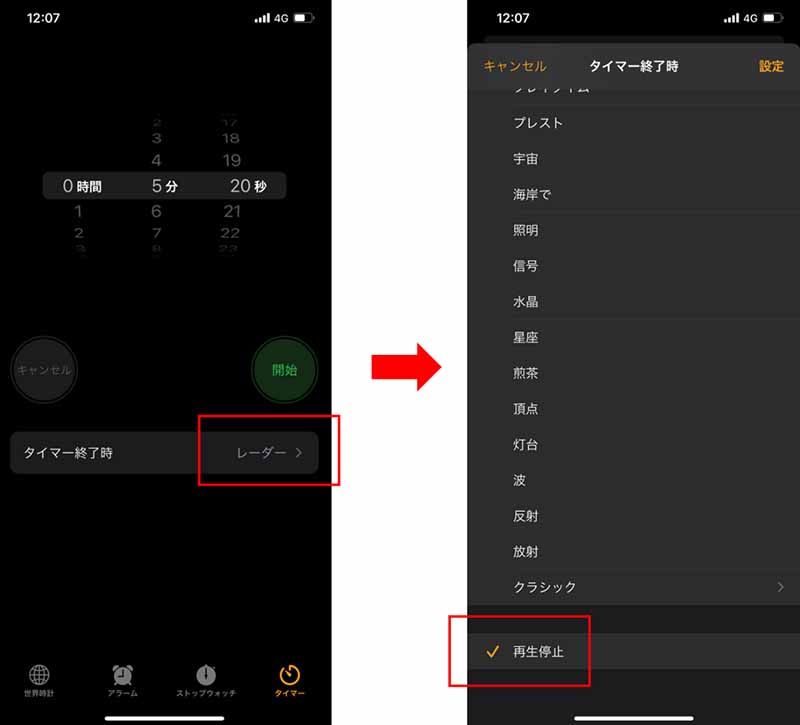 | 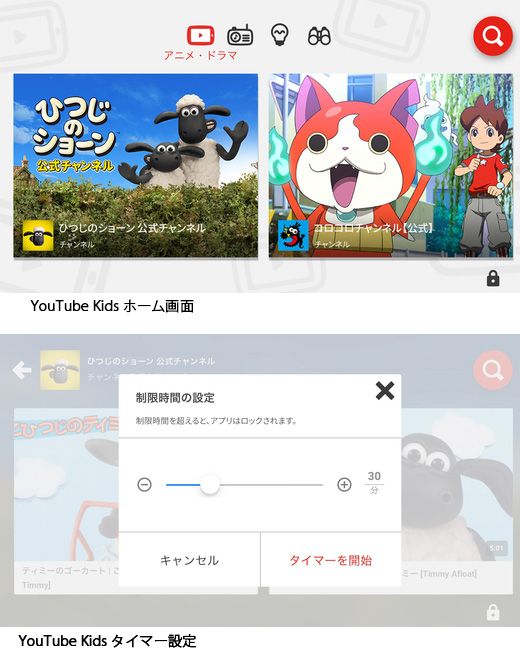 |
「ユーチューブ タイマー設定」の画像ギャラリー、詳細は各画像をクリックしてください。
 | 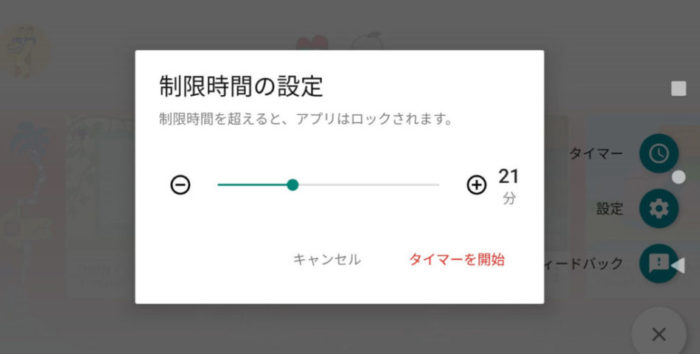 |  |
 | 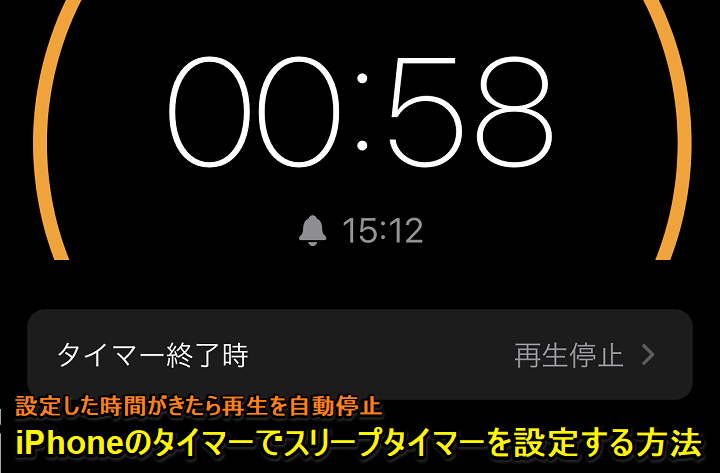 | 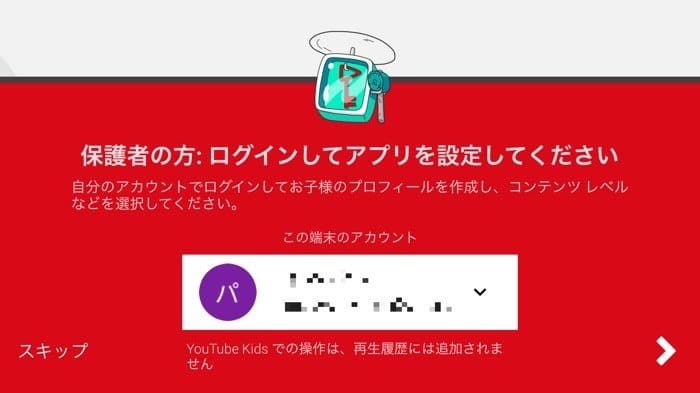 |
 | 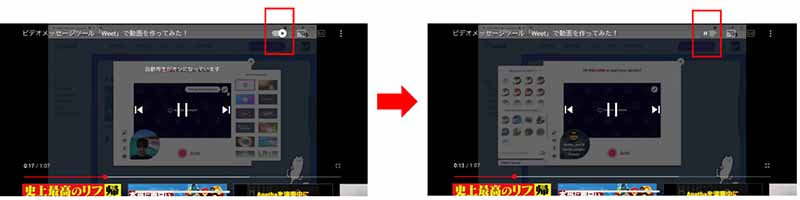 | 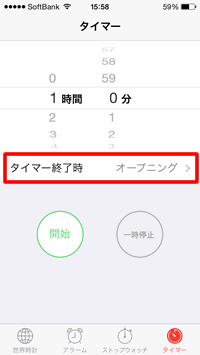 |
「ユーチューブ タイマー設定」の画像ギャラリー、詳細は各画像をクリックしてください。
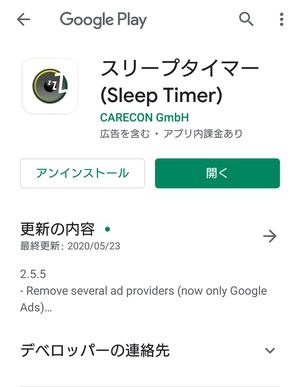 |  | |
 |  | |
 |  | |
「ユーチューブ タイマー設定」の画像ギャラリー、詳細は各画像をクリックしてください。
 |
※タイマーの時間をカスタマイズする方法 「アニメーション」のところから 「タイミング」をクリック 設定 したい 時 間を「秒単位」で入力 例: 3 分→「 180 」 ① ② ③ Stream Deckを使って何でもかんでもワンボタンに割り当てている使い方の例 Elgatoの Stream Deck という、PCやMacにUSBで接続するショートカットキーデバイスを愛用しています。 Stream Deckには5×3=合計15個、Stream Deck XLには8×4=合計32個のボタンがついており
Incoming Term: ユーチューブ タイマー設定,



